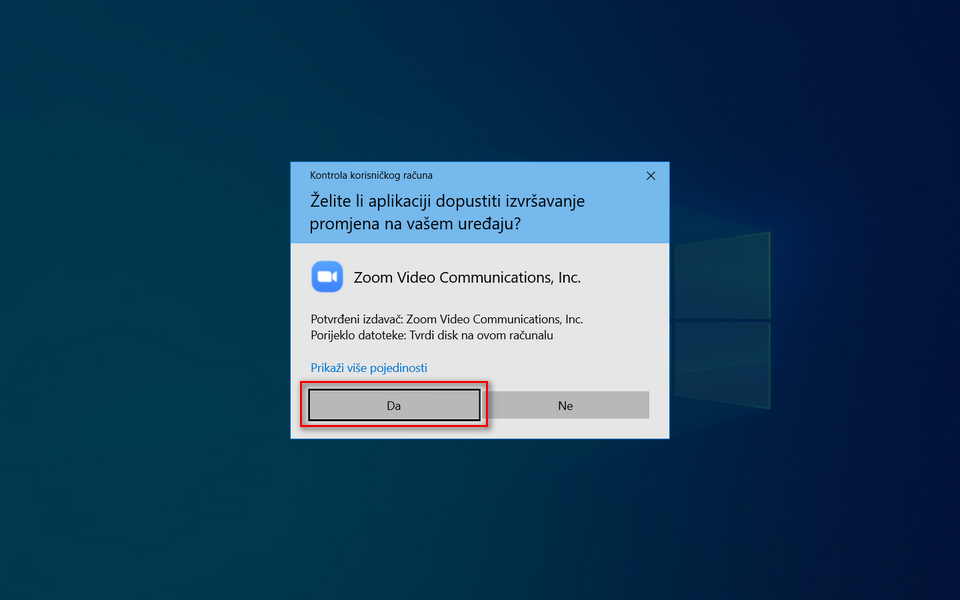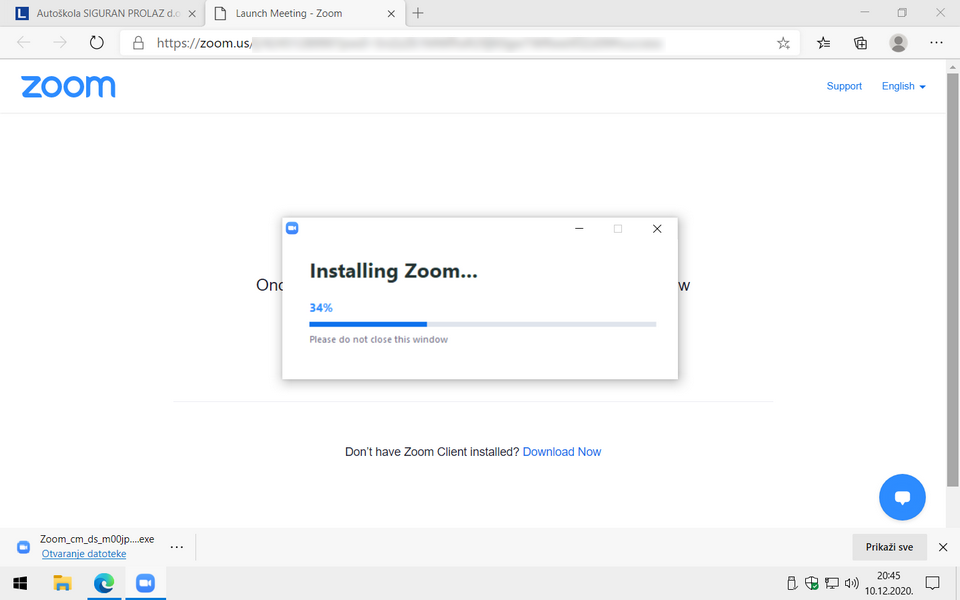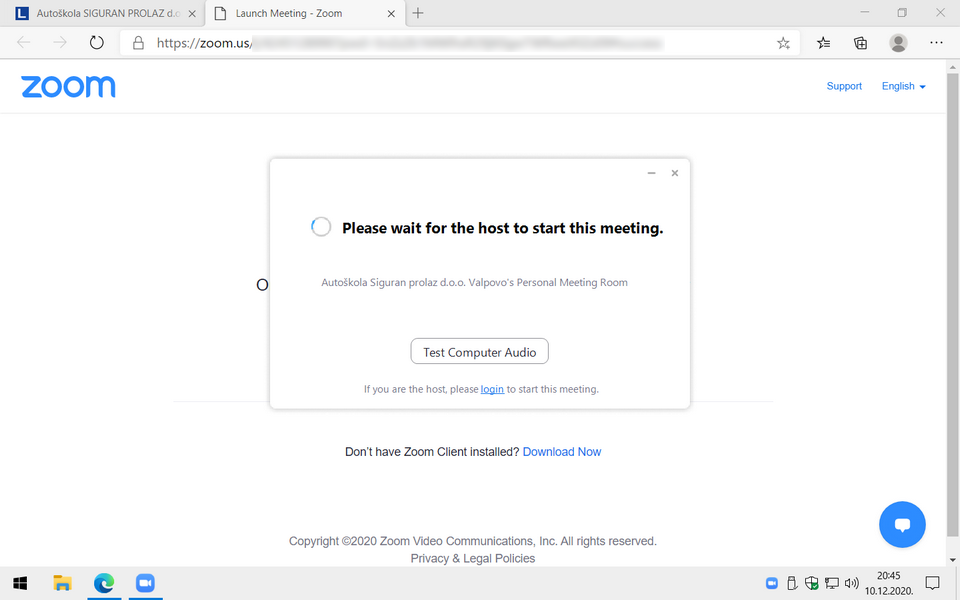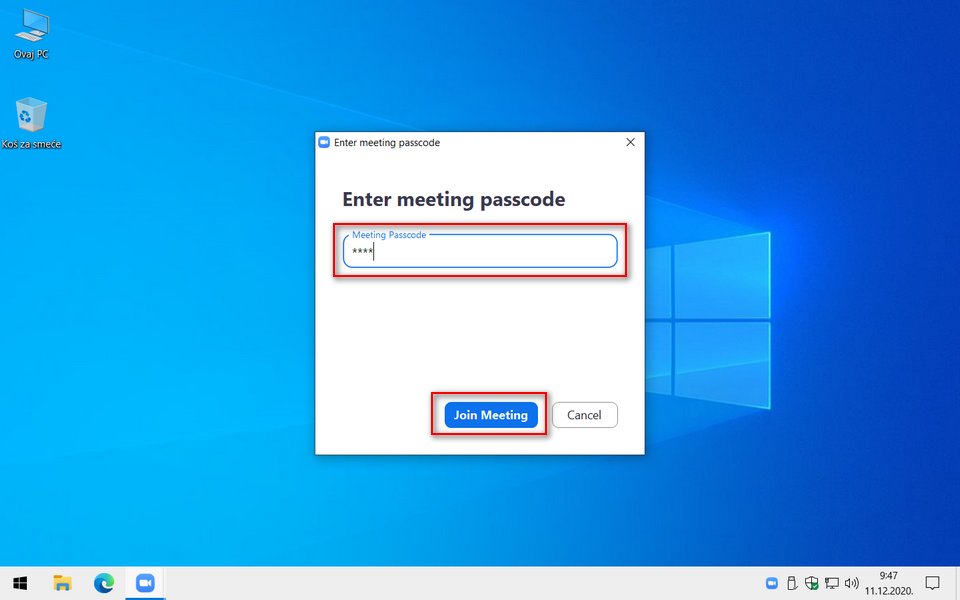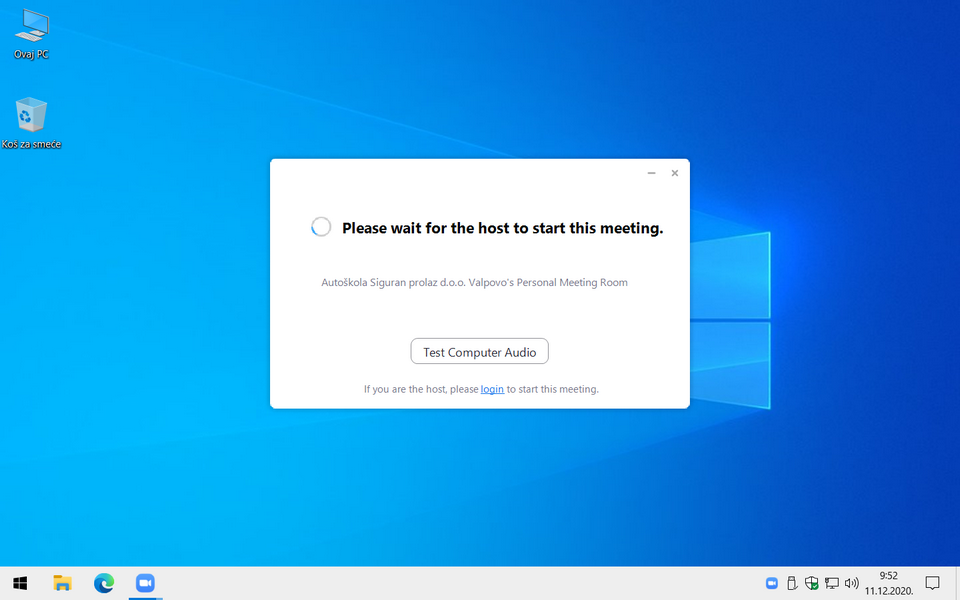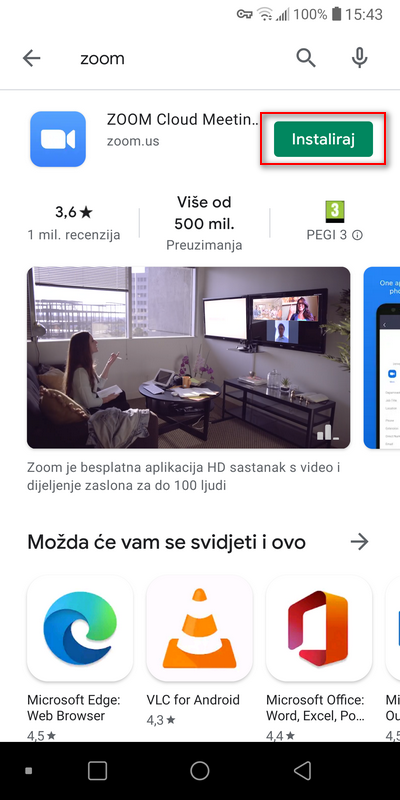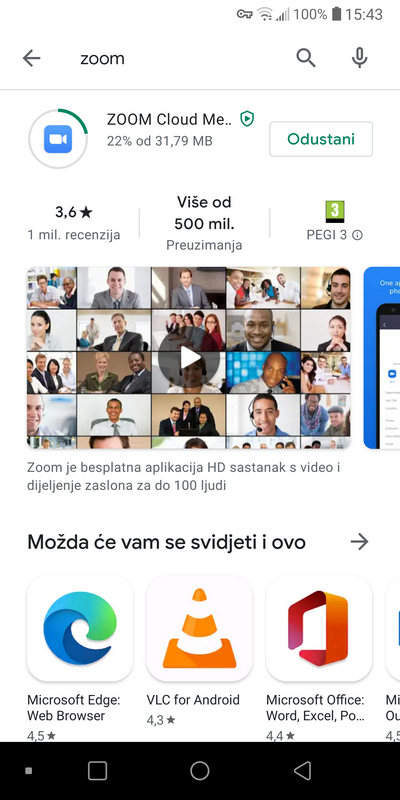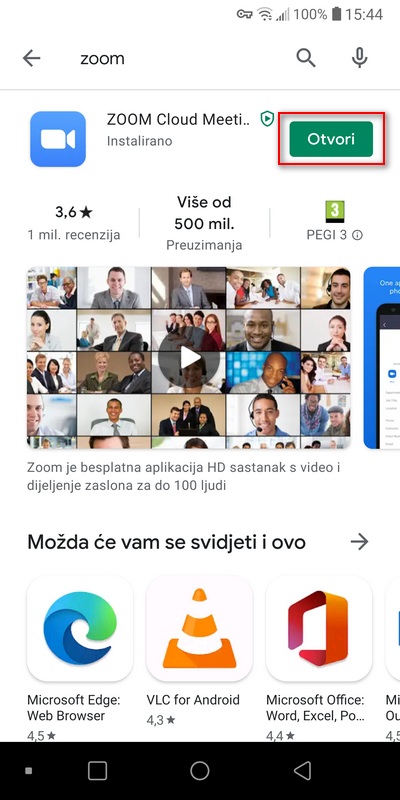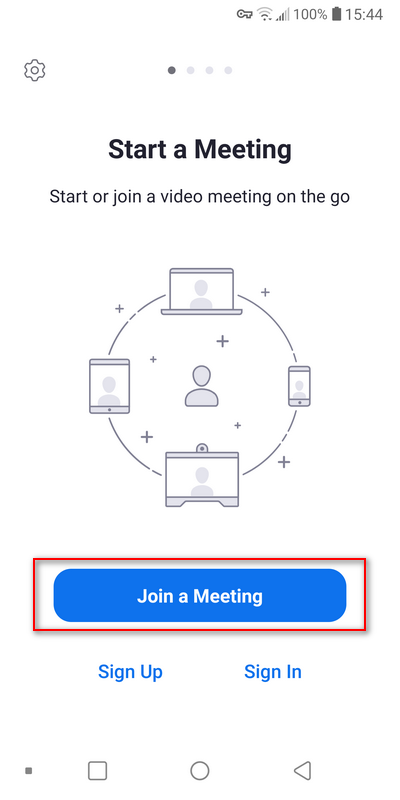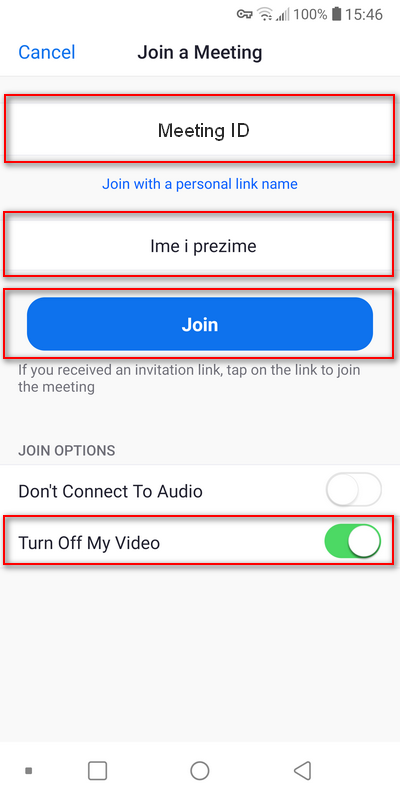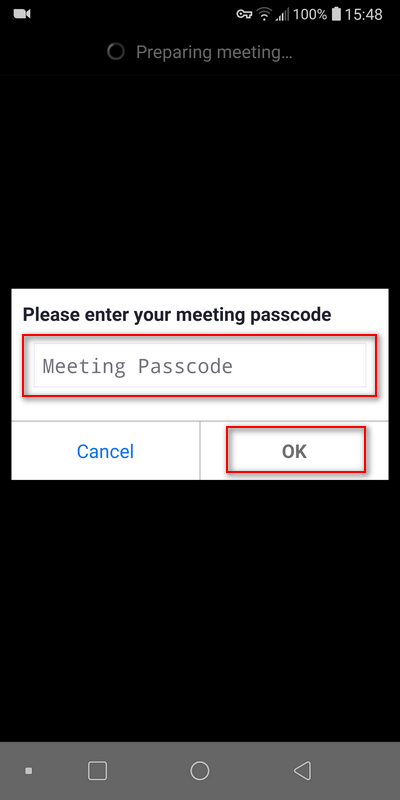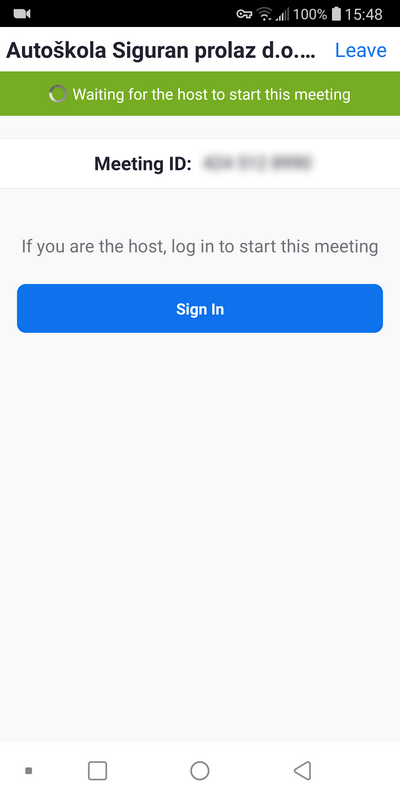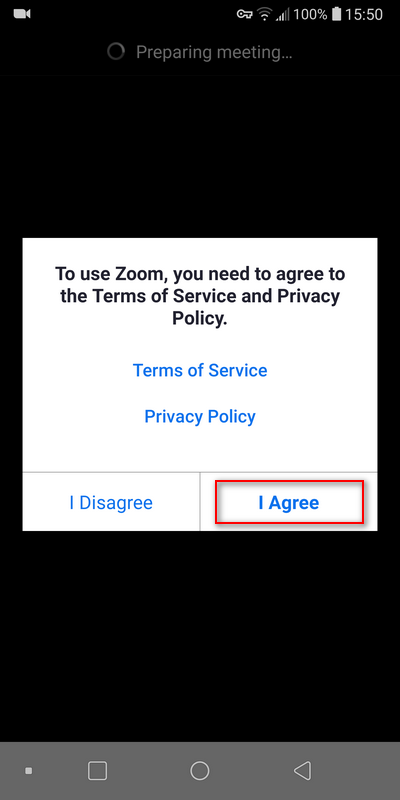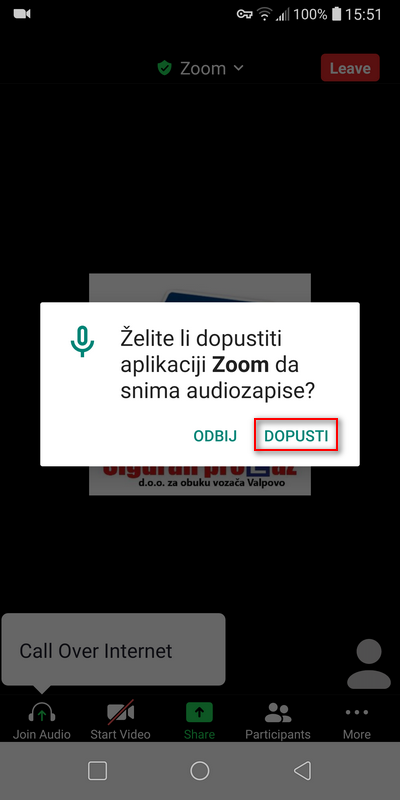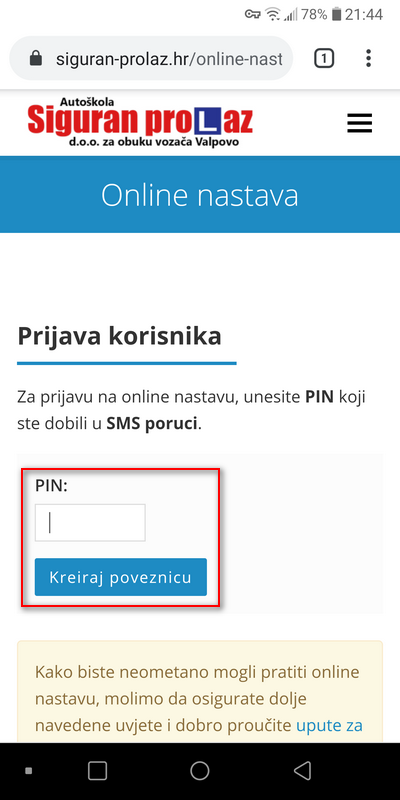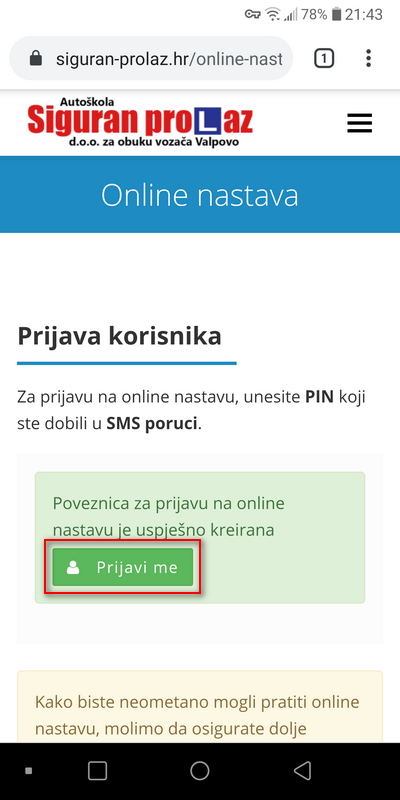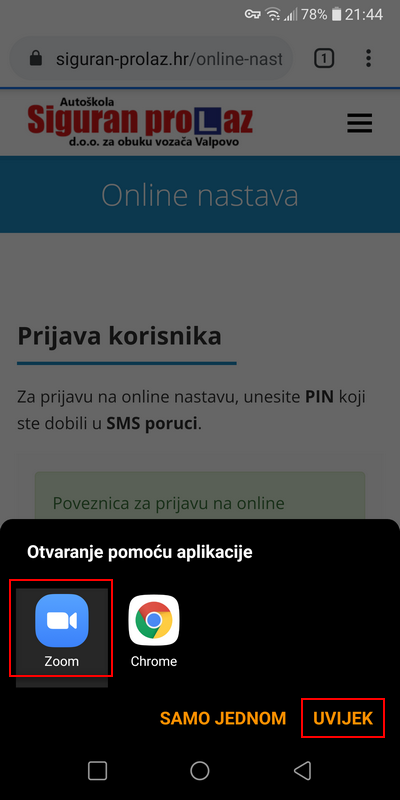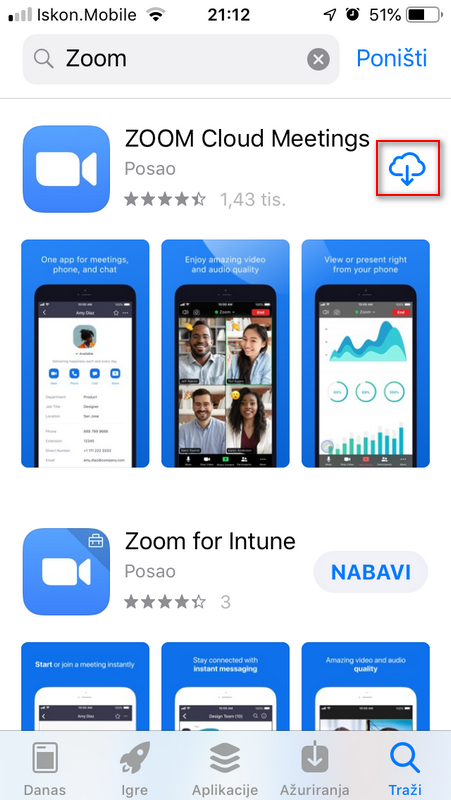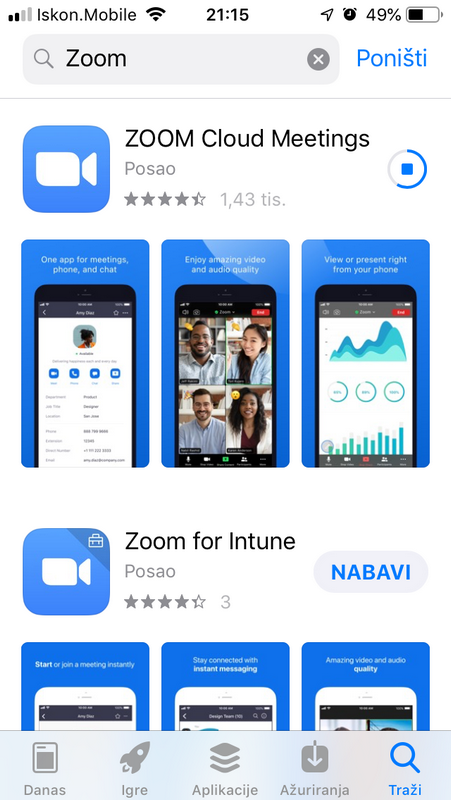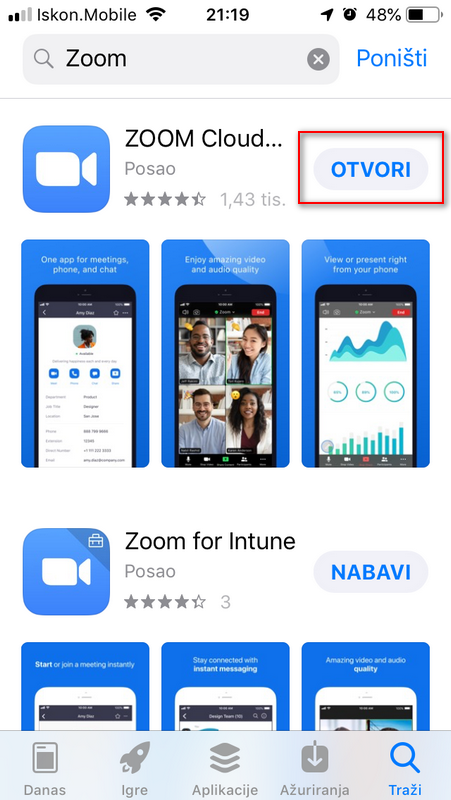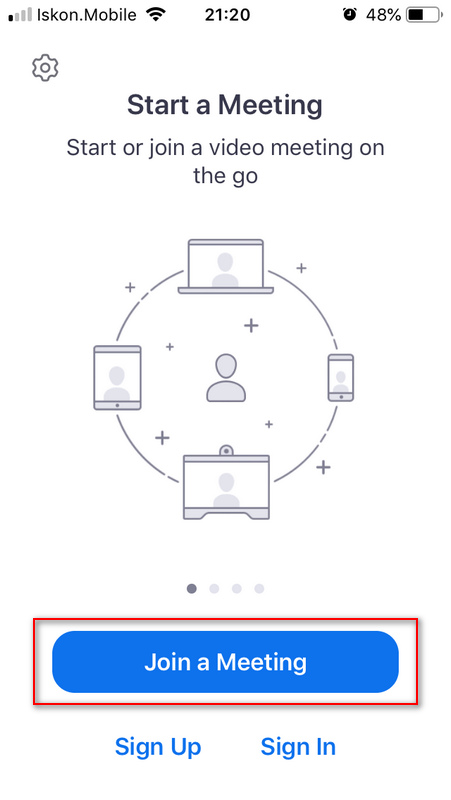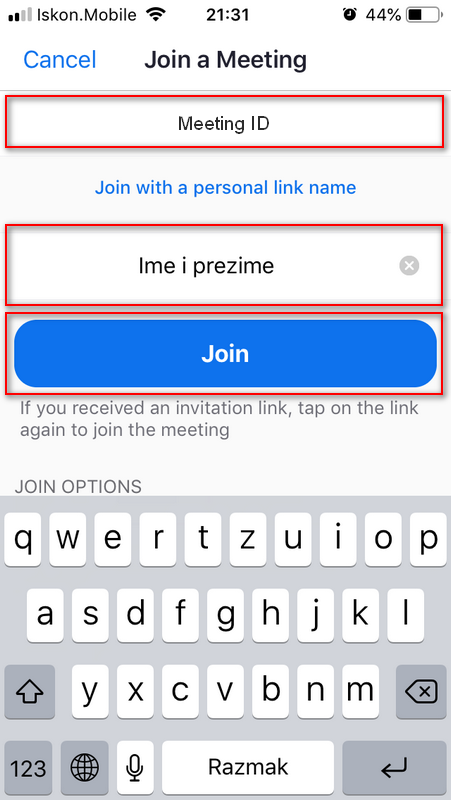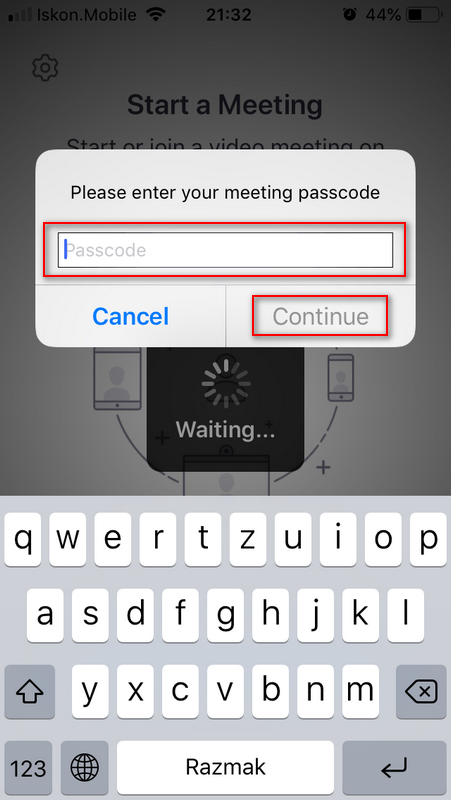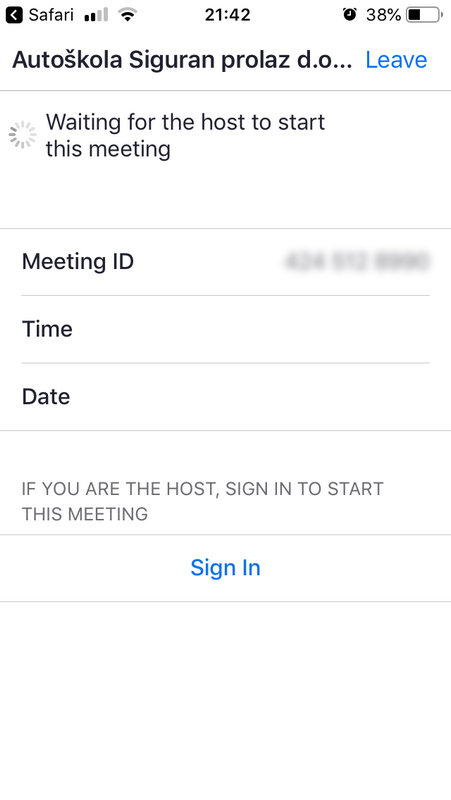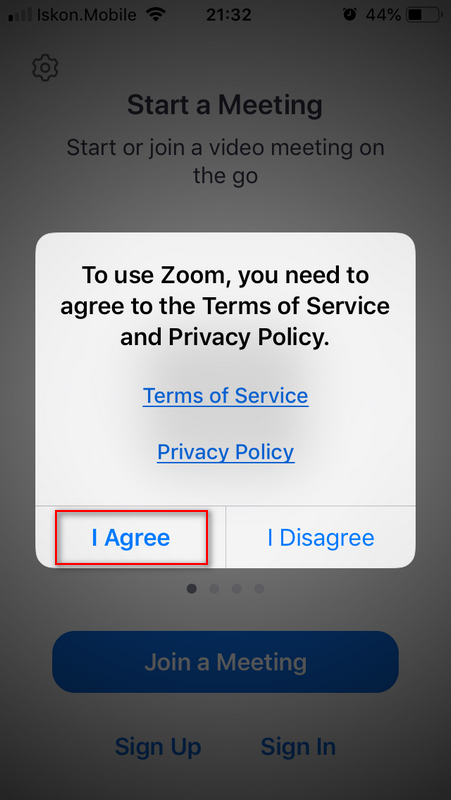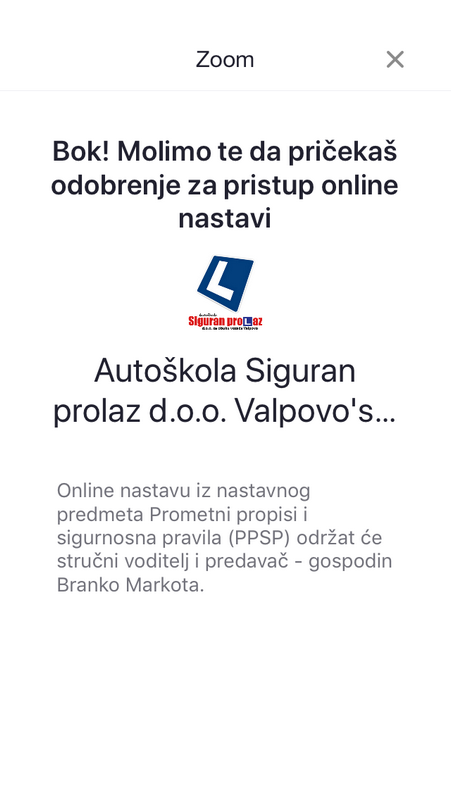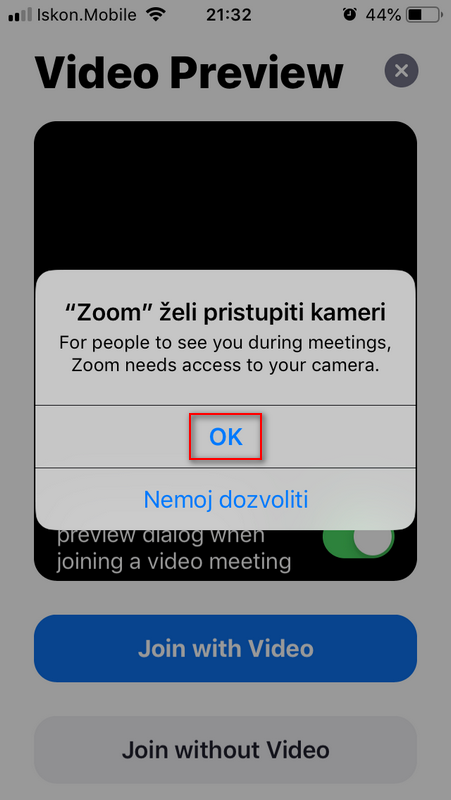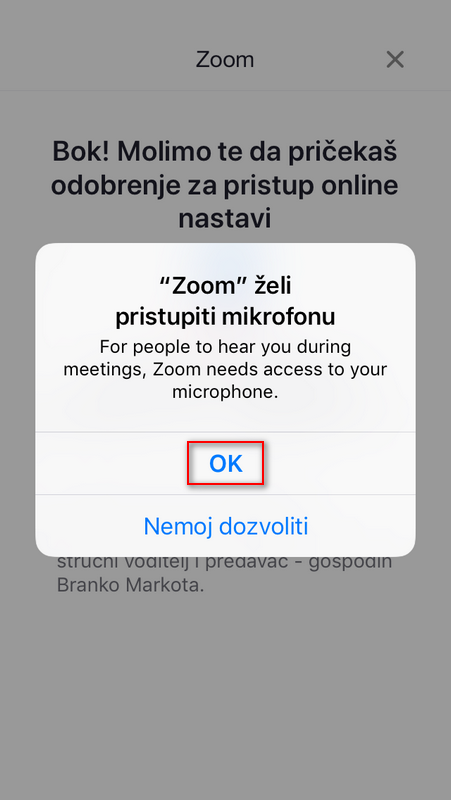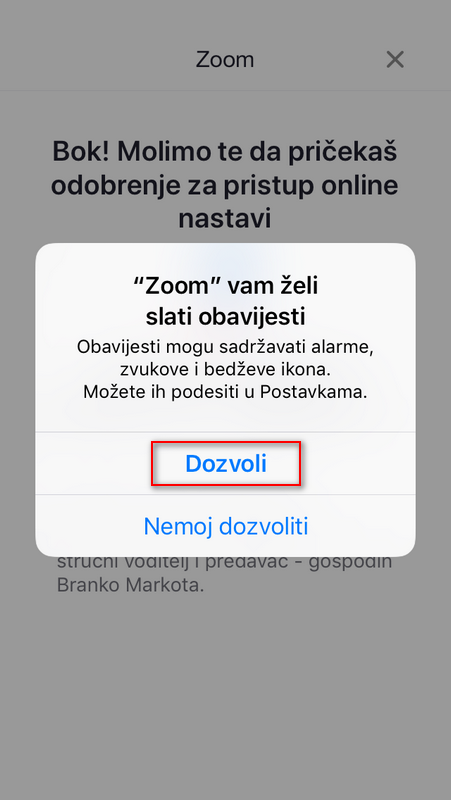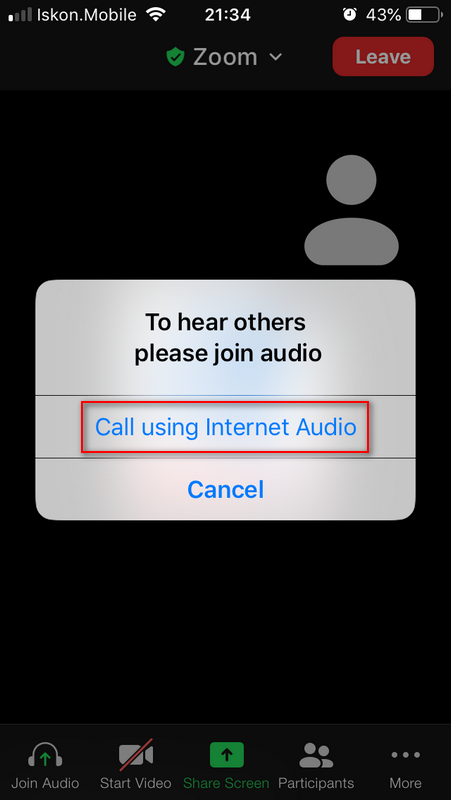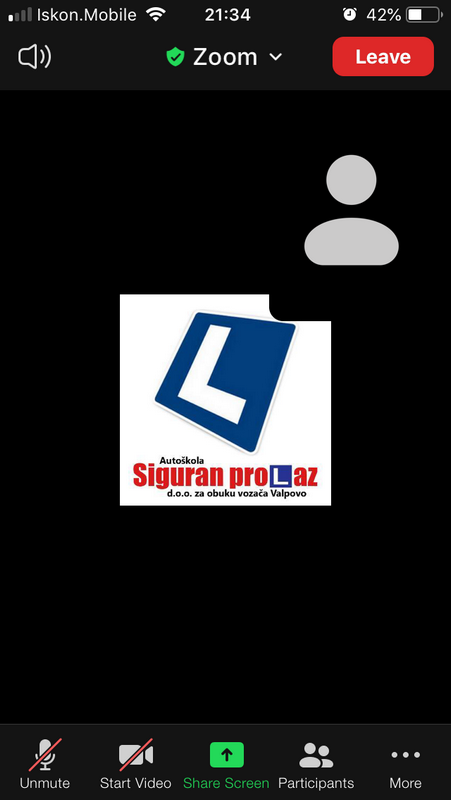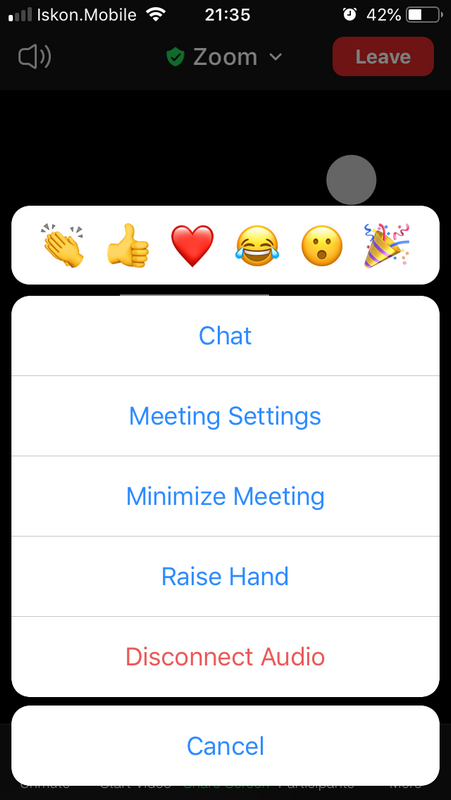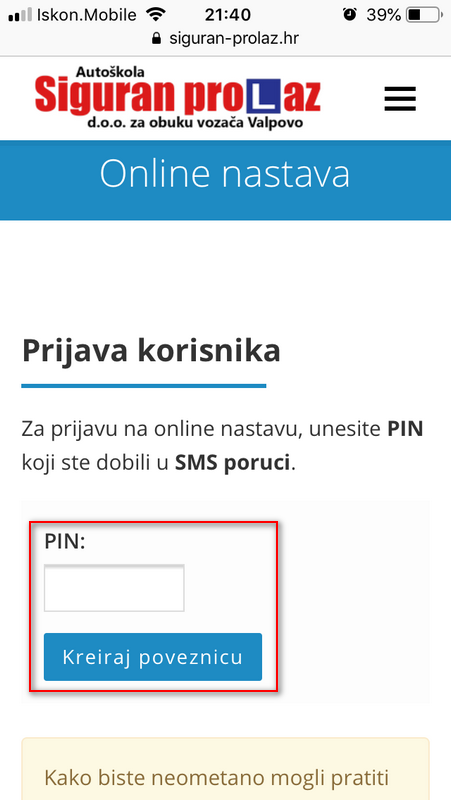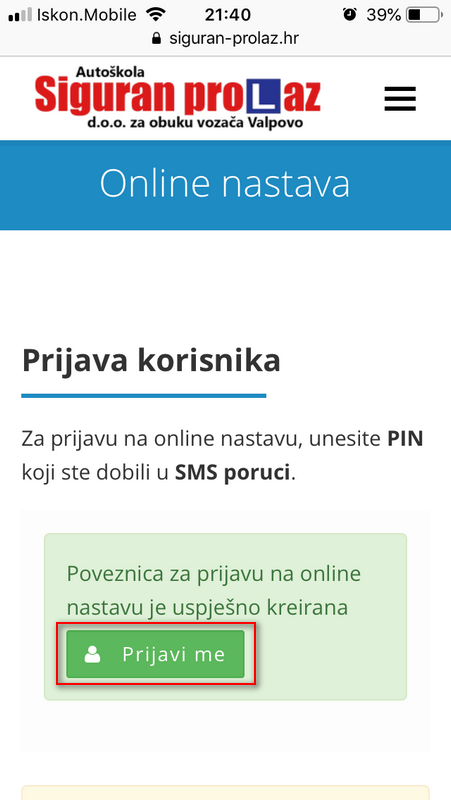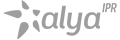Online nastava
Upute za korištenje
Ispiši upute
Dragi kandidati,
ponosni smo što vam možemo predstaviti naš mali kutak za održavanje online nastave.
Sve nejasnoće, primjedbe, ali i vaše ideje za unaprijeđenje kvalitete online nastave možete poslati u naš poštanski sandučić
Za online nastavu koristit ćemo isključivo Zoom aplikaciju. Neki kandidati su već dobro upoznati s njenim mogućnostima i znaju kako je koristiti. Za sve ostale kandidate pripremili smo mali vodič za instalaciju i pokretanje online nastave putem Zoom aplikacije.
Zoom aplikaciju možete preuzeti i instalirati ovdje. Ako je ne želite preuzeti i instalirati sada, nema problema. Preuzimanje i instalacija će se izvršiti prilikom prvog otvaranja poveznice na online nastavu (detaljni koraci bit će prikazani na slikama dolje).
Svaki polaznik naše autoškole dobit će SMS poruku koja sadrži sljedeće podatke:
Datum i vrijeme početka nastave
Navedeni datum i vrijeme odnose se na početak prvog nastavnog sata. Za termin sljedećeg nastavnog sata dogovaramo se na samoj online nastavi.Meeting ID
Meeting ID je univerzalni identifikator pod kojim ćemo voditi online nastavu. Potreban nam je kada Zoom aplikaciju pokrećemo direktno preko ikonice na računalu (tabletu/mobitelu) i na taj način pristupamo online nastavi. Ako Zoom aplikaciju pokrećemo preko poveznice iz internet preglednika, Meeting ID nam nije potreban.PIN
PIN (Passcode) je ustvari pridružena lozinka koja je potrebna za pristup online nastavi. Ako online nastavi pristupamo putem internet preglednika, PIN nam služi za kreiranje poveznice na online nastavu. Ako online nastavi pristupamo pokretanjem Zoom aplikacije direktno preko ikonice na računalu (tabletu/mobitelu), PIN (Passcode) unosimo u odgovarajuće polje, nakon unosa Meeting ID-a.
Kako je preporučeni način pristupa online nastavi korištenje stolnog ili prijenosnog računala, detaljno ćemo opisati preuzimanje i instalaciju Zoom aplikacije prilikom prvog otvaranja poveznice za online nastavu na stolnom, odnosno prijenosnom računalu.
Prilikom pisanja uputa koristili smo Zoom aplikaciju inačice 5.4.6 (59296.1207) i internet preglednik Microsoft Edge, no sam postupak instalacije i korištenja se ne bi trebao značajno razlikovati niti na ostalim internet preglednicima.
Sadržaj
- Kreiranje poveznice za online nastavu
- Prijava na online nastavu
- Preuzimanje i instalacija Zoom aplikacije
(ako na računalu nemamo instaliranu Zoom aplikaciju) - Pokretanje Zoom aplikacije
- Pokretanje Zoom aplikacije putem internet preglednika
- Pokretanje Zoom aplikacije direktno s računala
- Odobrenje za pristup online nastavi (čekaonica)
- Korištenje Zoom aplikacije
1. Korak
Kreiranje poveznice za online nastavu
Za kreiranje poveznice na online nastavu, potrebno je unijeti PIN koji smo dobili u SMS poruci, te kliknuti na dugme Kreiraj poveznicu.
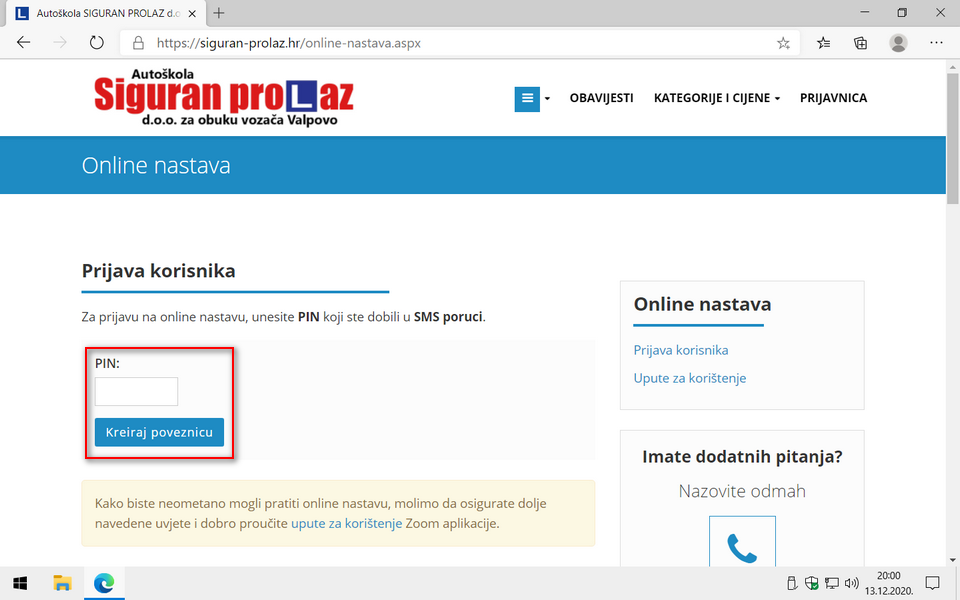
2. Korak
Prijava na online nastavu
Nakon unosa valjanog PIN-a, prikazuje nam se poruka o uspješnom kreiranju poveznice za prijavu na online nastavu. Klikom na dugme Prijavi me, ukoliko je već imamo instaliranu na našem računalu, otvara se Zoom aplikacija, a mi nastavljamo na 5. Korak. Ako Zoom aplikacija nije instalirana, nastavljamo dalje.
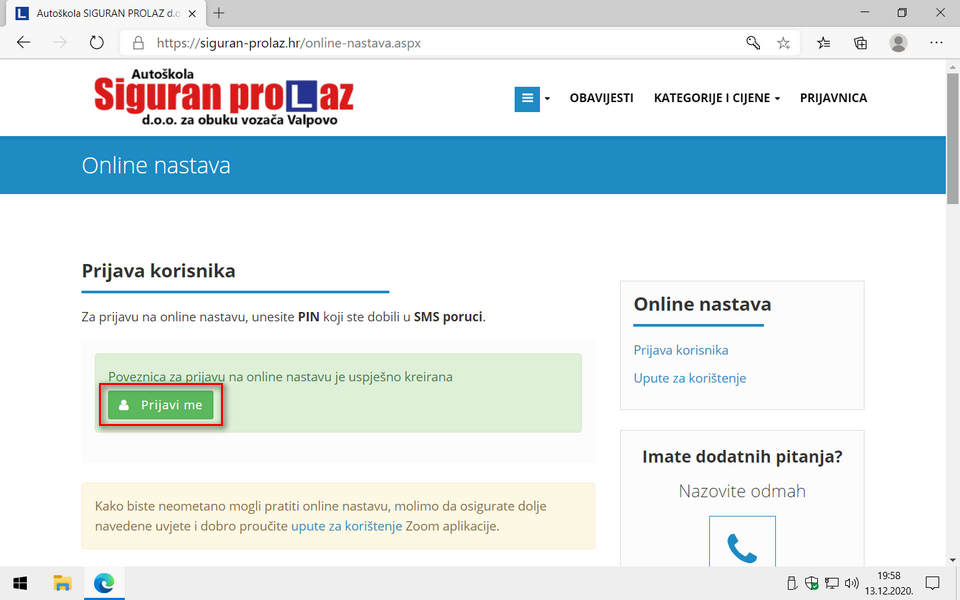
3. Korak
Preuzimanje i instalacija Zoom aplikacije
Ako aplikacija Zoom nije instalirana, klikom na dugme Prijavi me, otvara se novi prozor u kojem se automatski preuzima datoteka za instalaciju Zoom aplikacije. Kada je preuzimanje završeno, instalaciju Zoom aplikacije započinjemo pokretanjem preuzete datoteke.
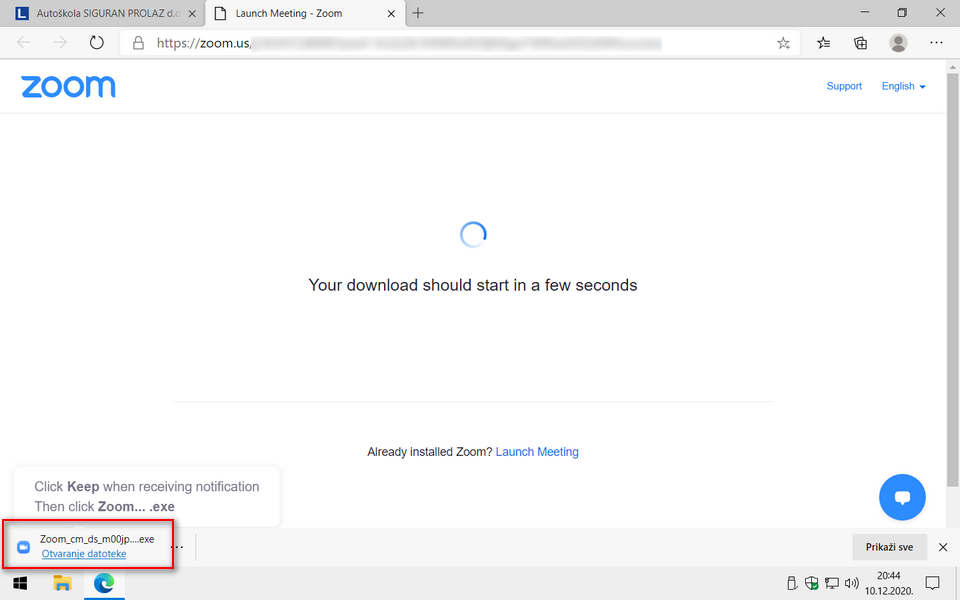
4. Korak
Pokretanje Zoom aplikacije
Zoom aplikaciju možemo pokrenuti na 2. načina:
Putem internet preglednika
Zoom aplikaciju pokrećemo iz internet preglednika, preko poveznice koju smo kreirali unosom PIN-a (Passcode) koji smo dobili u SMS poruci. Ovakav način pristupa online nastavi ne zahtijeva unos Meeting ID-a.Direktno s računala
Zoom aplikaciju pokrećemo direktno preko ikonice na računalu, te online nastavi pristupamo unosom Meeting ID-a i PIN-a koje smo dobili u SMS poruci.
Prilikom prvog pokretanja Zoom aplikacije, potrebno je klikom na I Agree potvrditi da se slažemo s Uvjetima korištenja Zoom aplikacije.
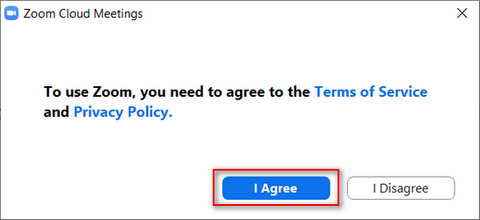
4a. Pokretanje Zoom aplikacije putem internet preglednika
Postupak pokretanja online nastave putem internet preglednika identičan je 1. i 2. Koraku u ovim uputama. Kako Zoom aplikaciju sada već imamo instaliranu na našem računalu, neće je biti potrebno ponovno preuzeti i instalirati, nego će se ona automatski pokrenuti.
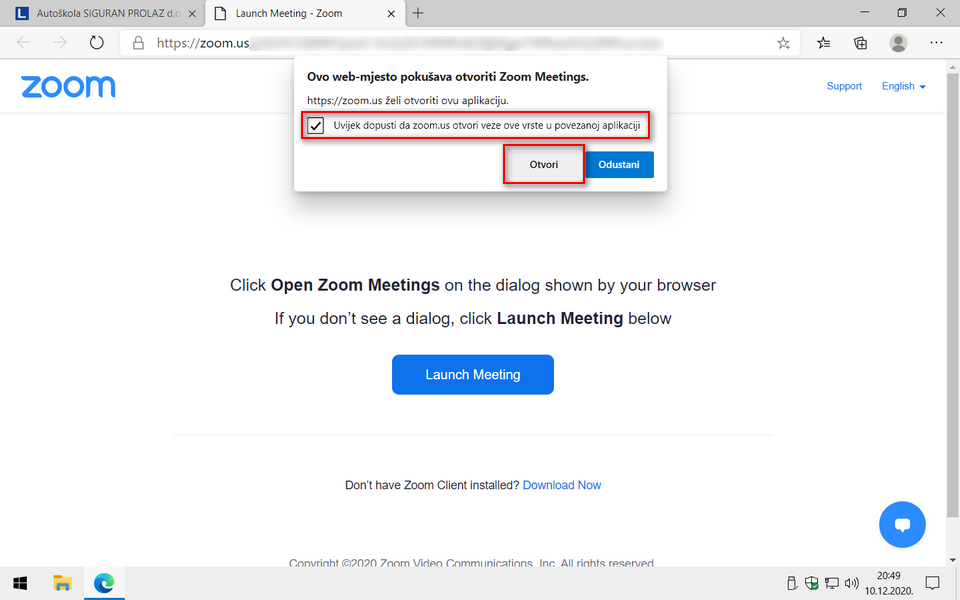
4b. Pokretanje Zoom aplikacije direktno s računala
Pokretanjem Zoom aplikacije preko ikonice na našem računalu, otvara se sljedeći prozor. Potrebno je kliknuti dugme Join a Meeting, nakon čega se otvara prozor unosa Meeting ID-a, te Imena i prezimena.
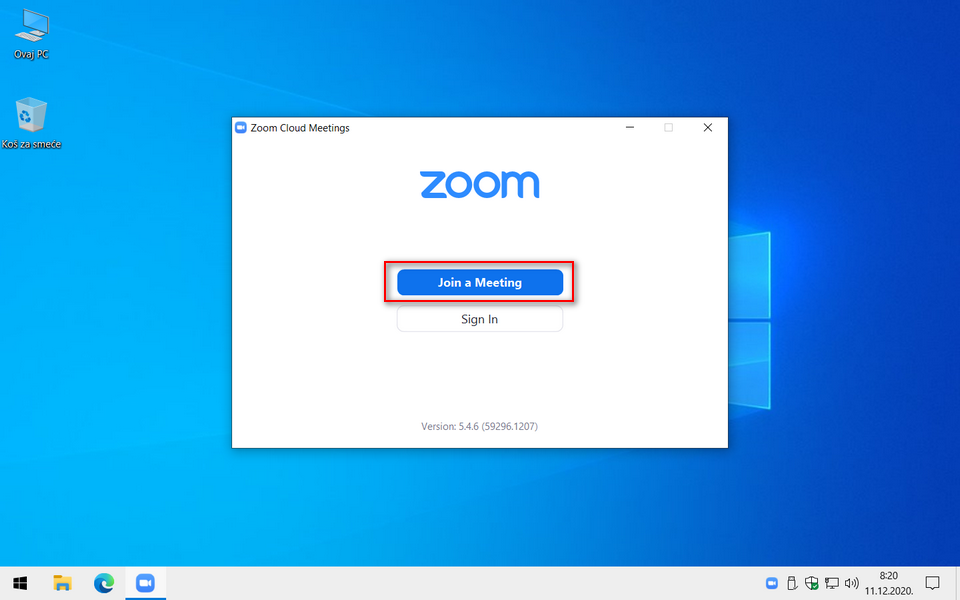
Otvara nam se prozor u kojem unosimo Meeting ID koji smo dobili u SMS poruci, te puno ime i prezime. Kako bi nas voditelj online nastave mogao identificirati te nam odobriti pristup online nastavi, izuzetno je važno unijeti naše puno ime i prezime. Unos potvrđujemo klikom na dugme Join.
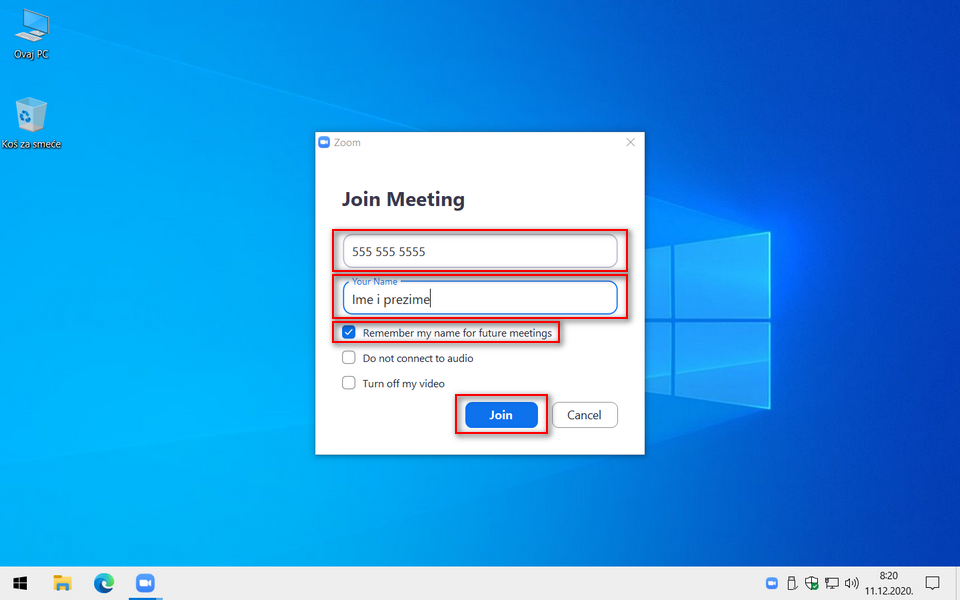
5. Korak
Odobrenje za pristup online nastavi (čekaonica)
Nakon uspješnog pokretanja Zoom aplikacije u terminu predviđenom za online nastavu, prikazuje nam se prozor čekaonice. Ono što se trenutno događa "iza zavjesa" je sljedeće: poslali smo zahtjev za odobrenjem pristupa online nastavi i čekamo potvrdu pristupa voditelja online nastave.
Online nastavi je potrebno pristupiti minimalno 5 minuta prije dogovorenog termina. Primjerice, ako je nastava dogovorena u 17:00 sati, Zoom aplikaciju pokrećemo u 16:55 sati, kako ne bismo kasnili u virtualnu učionicu online nastave.
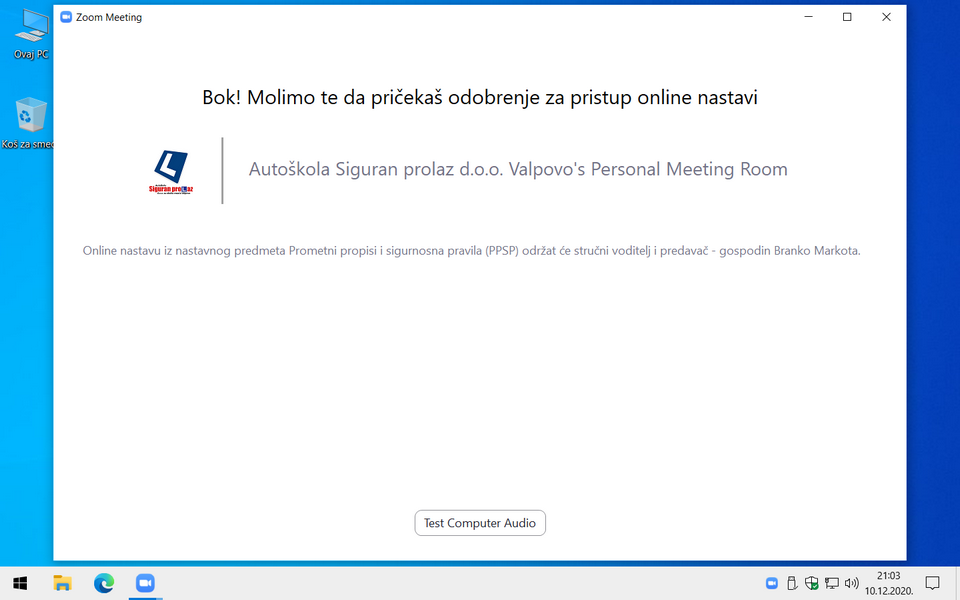
6. Korak
Korištenje Zoom aplikacije
Nakon što je voditelj online nastave odobrio naš zahtjev za pristup online nastavi, prikazuje se prozorčić u kojem, klikom na Join with Computer Audio, potvrđujemo da želimo koristiti audio uređaje spojene na naše računalo (mikrofon/zvučnici/slušalice).
Ako posjedujemo mikrofon (većina prijenosnih računala, tableti, mobilni uređaji), nastavu će nam olakšati utoliko što ćemo biti u mogućnosti zvučnim putem komunicirati s voditeljem, te mu postaviti pitanje u slučaju bilo kakvih nejasnoća.
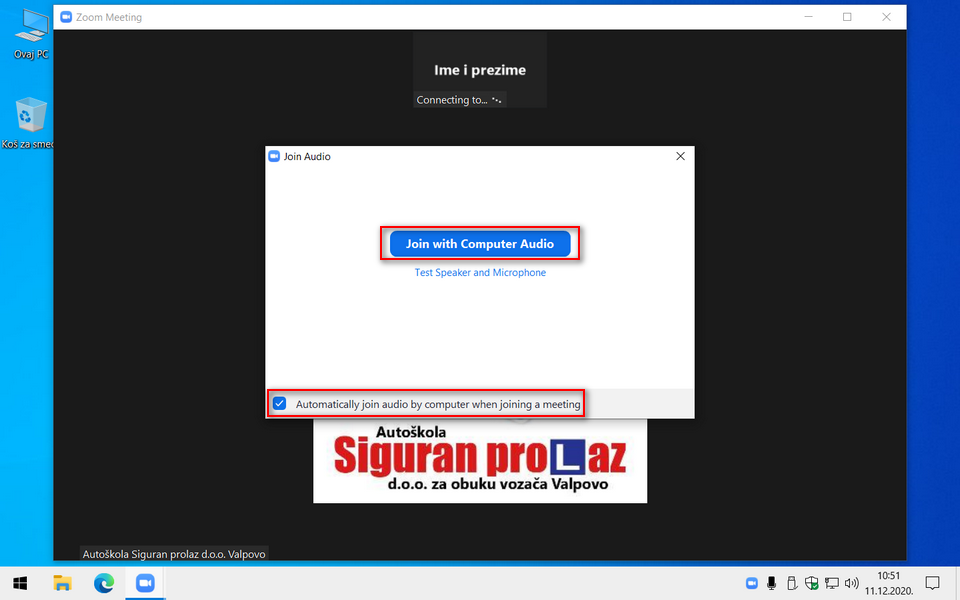
Ako ne posjedujemo mikrofon, prilikom svakog ulaska na online nastavu (nakon što nam voditelj nastave odobri pristup) prikazat će se prozoričić u kojem moramo kliknuti Join with Computer Audio. U prozorčiću se prikazuje crveno dugme Leave Computer Audio.
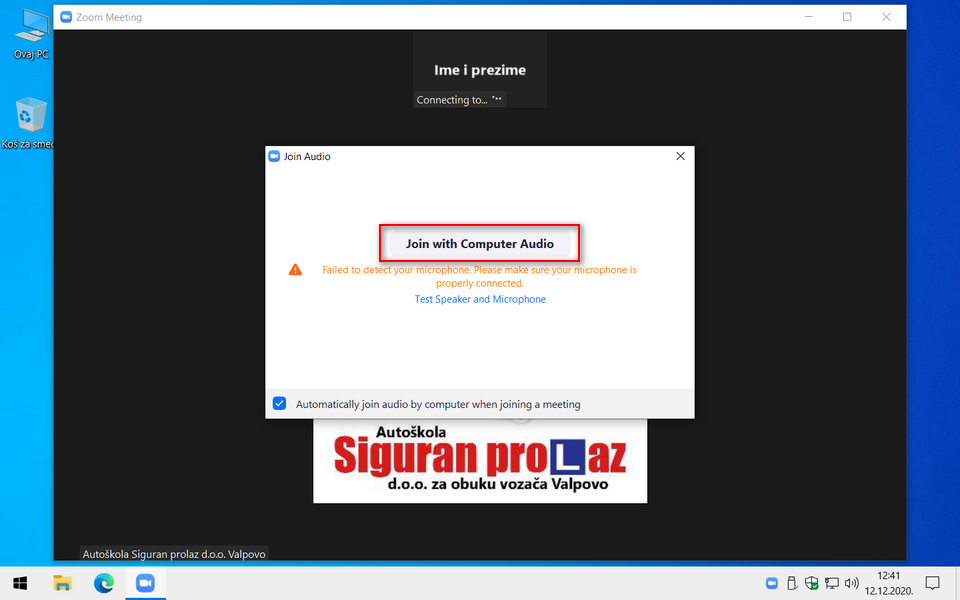
Nakon što je prikazano crveno dugme Leave Computer Audio (ne klikate ga), prozorčić možemo zatvoriti klikom na X u gornjem desnom kutu. Na taj način smo omogućili računalu da reproducira zvuk na zvučnike/slušalice, odnosno da čujemo voditelja nastave, iako ne posjedujemo mikrofon. U tom slučaju, s voditeljem online nastave ćemo komunicirati isključivo tekstualnim porukama (chat).
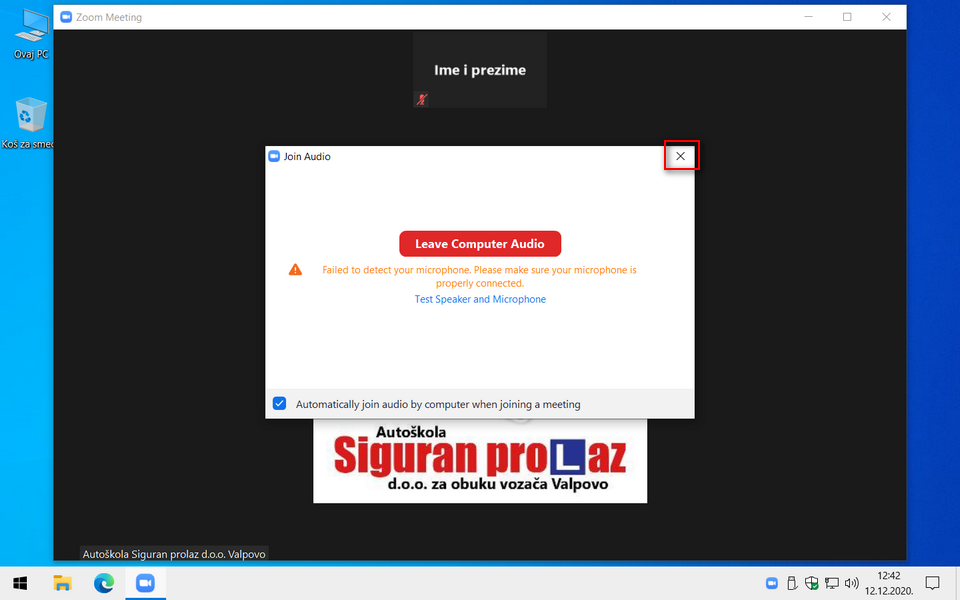
Nakon što smo odabrali željene audio uređaje za komunikaciju, na ekranu nam se prikazuje sadržaj online nastave. Sadržaj će u principu biti online prezentacija kroz koju će nas voditi predavač online nastave.
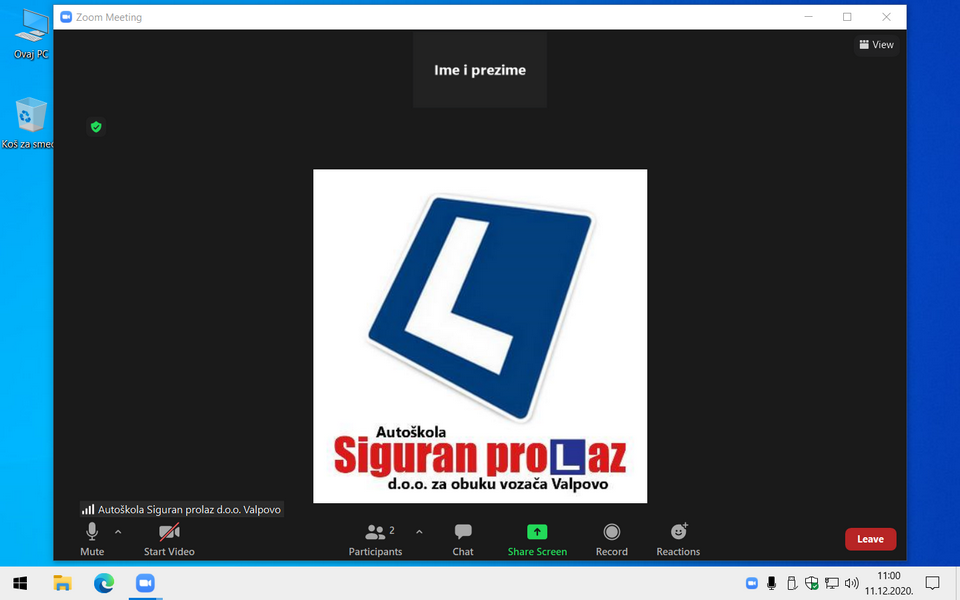
Važno je napomenuti da se, prilikom pomaka miša, na dnu Zoom aplikacije prikazuje alatna traka koja sadrži nekoliko ikonica. Alatnu traku u svakom trenutku možemo uključiti da bude prikazana cijelo vrijeme pritiskom tipke Alt na našoj tipkovnici.
Ukratko ćemo objasniti što pojedina ikonica na alatnoj traci Zoom aplikacije znači:
Mute (Unmute)
Ukoliko posjedujete mikrofon, imate mogućnost uključiti/isključiti Vaš mikrofon. Ako je mikrofon prekrižen kosom crvenom crtom, mikrofon je isključen.Start Video (Stop Video)
Ukoliko posjedujete kameru, imate mogućnost uključiti/isključiti Vašu kameru. Ako je kamera prekrižena kosom crvenom crtom, kamera je isključena.Participants
Možete vidjeti popis polaznika trenutne online nastave.Chat
Imate mogućnost slanja tekstualnih poruka voditelju i/ili ostalim polaznicima online nastave.Share Screen
Ovu mogućnost može koristiti isključivo voditelj online nastave.Record
Ovu mogućnost može koristiti isključivo voditelj online nastave.Reactions
Imate mogućnost slanja emotikona.Leave
Ako iz nekog razloga želite napustiti online nastavu, to činite klikom na crveno dugme Leave.View (u gornjem desnom kutu)
Imate mogućnost uključiti i isključiti Full screen prikaz, odnosno prikaz online nastave preko cijelog ekrana Vašeg uređaja (preporučeno).
Iako su ove upute pisane isključivo za stolno/prijenosno računalo, sigurni smo da nećete imati problema niti sa instalacijom i korištenjem Zoom aplikacije na mobilnom telefonu ili tabletu.
Prilikom pisanja uputa koristili smo Android 8 (Oreo), no sam postupak instalacije i korištenja se ne bi trebao značajno razlikovati niti na drugim Android uređajima.
1. Instalacija i pokretanje Zoom aplikacije
Ako nemamo instaliranu Zoom aplikaciju, prva stvar koju moramo učiniti je otvoriti Trgovinu Play (trgovina Android aplikacijama) i u tražilici upisati Zoom. Zoom aplikaciju (u većini slučajeva prva ponuđena) instaliramo dodirom na dugme Instaliraj. Pričekamo nekoliko trenutaka da se aplikacija preuzme i instalira. Kada je instalacija završena, prikazat će nam se dugme Otvori.
2. Korištenje Zoom aplikacije
Uspješnom instalacijom Zoom aplikacije, na početnom zaslonu našeg mobilnog uređaja (ili u ladici) stvorit će se Zoom ikonica. Dodirom na Zoom ikonicu otvaramo Zoom aplikaciju.
Otvaranjem Zoom aplikacije dočekat će nas Start a Meeting prozorčić. U njemu je potrebno dodirnuti dugme Join a Meeting, nakon čega se otvara prozorčić unosa Meeting ID-a, te imena i prezimena.
Nakon što smo unijeli Meeting ID koji smo dobili u SMS poruci, unosimo naše puno ime i prezime, uključimo mogućnost Turn Off My Video te dodirnemo dugme Join.
Unosom valjanog Meeting ID-a, otvara nam se prozočić za unos Meeting Passcode-a. Meeting Passcode je ustvari isti onaj PIN koji smo dobili u SMS poruci. Unos potvrđujemo klikom na dugme OK.
Ukoliko Zoom aplikaciju otvaramo prije dogovorenog termina početka online nastave, prikazuje se prozorčić Waiting for the host to start this meeting, što znači da online nastava još nije aktivna. Online nastava će biti aktivna nekih 10-ak minuta prije dogovorenog termina online nastave.
Otvaranjem Zoom aplikacije u terminu predviđenom za online nastavu, prikazuje nam se prozor čekaonice. Ono što se trenutno događa "iza zavjesa" je sljedeće: poslali smo zahtjev za odobrenjem pristupa online nastavi i čekamo potvrdu pristupa voditelja online nastave.
Online nastavi je potrebno pristupiti minimalno 5 minuta prije dogovorenog termina. Primjerice, ako je nastava dogovorena u 17:00 sati, Zoom aplikaciju pokrećemo u 16:55 sati, kako ne bismo kasnili u virtualnu učionicu online nastave.
Nakon što je voditelj online nastave odobrio naš zahtjev za pristup online nastavi, prikazuje se prozorčić u kojem, dodirom na Call Over Internet, potvrđujemo da za reprodukciju želimo koristiti zvučnik našeg mobilnog uređaja (ili slušalice).
To će nam olakšati nastavu utoliko što ćemo biti u mogućnosti zvučnim putem komunicirati s voditeljem, te mu postaviti pitanje u slučaju bilo kakvih nejasnoća.
U Zoom aplikaciji možemo vidjeti i alatnu traku. Ukratko ćemo objasniti što pojedina ikonica na alatnoj traci znači:
Mute (Unmute)
Imate mogućnost uključiti/isključiti Vaš mikrofon. Ako je mikrofon prekrižen kosom crvenom crtom, mikrofon je isključen.Start Video (Stop Video)
Imate mogućnost uključiti/isključiti Vašu kameru. Ako je kamera prekrižena kosom crvenom crtom, kamera je isključena.Share
Ovu mogućnost može koristiti isključivo voditelj online nastave.Participants
Možete vidjeti popis polaznika trenutne online nastave.Chat
Imate mogućnost slanja tekstualnih poruka voditelju i/ili ostalim polaznicima online nastave.Raise Hand
Podižete ruku ako želite nešto reći ili pitati.Leave (u gornjem desnom kutu)
Ako iz nekog razloga želite napustiti online nastavu, to činite klikom na crveno dugme Leave.
Online nastavi možemo pristupiti i preko internet preglednika našeg mobilnog uređaja, tako što ćemo posjetiti internet stranicu www.siguran-prolaz.hr/nastava i preko poveznice koju smo kreirali unosom PIN-a (dobili smo ga u SMS poruci), dodirom na dugme Prijavi me, otvoriti Zoom aplikaciju. Ovakav način pristupa online nastavi ne zahtijeva unos Meeting ID-a.
Prilikom pisanja uputa koristili smo iOS 12.4.9, no sam postupak instalacije i korištenja se ne bi trebao značajno razlikovati niti na uređajima s drugom verzijom iOS sustava.
1. Instalacija i pokretanje Zoom aplikacije
Ako nemamo instaliranu Zoom aplikaciju, prva stvar koju moramo učiniti je otvoriti App Store (trgovina iOS aplikacijama) i u tražilici upisati Zoom. Zoom aplikaciju (u većini slučajeva prva ponuđena) instaliramo dodirom na dugme Nabavi (mali oblačić). Pričekamo nekoliko trenutaka da se aplikacija preuzme i instalira. Kada je instalacija završena, prikazat će nam se dugme Otvori.
2. Korištenje Zoom aplikacije
Uspješnom instalacijom Zoom aplikacije, na početnom zaslonu našeg mobilnog uređaja stvorit će se Zoom ikonica. Dodirom na Zoom ikonicu otvaramo Zoom aplikaciju.
Otvaranjem Zoom aplikacije dočekat će nas Start a Meeting prozorčić. U njemu je potrebno dodirnuti dugme Join a Meeting, nakon čega se otvara prozorčić unosa Meeting ID-a, te imena i prezimena.
Nakon što smo unijeli Meeting ID koji smo dobili u SMS poruci, unosimo naše puno ime i prezime, te dodirnemo dugme Join.
Unosom valjanog Meeting ID-a, otvara nam se prozočić za unos Passcode-a. Meeting Passcode je ustvari isti onaj PIN koji smo dobili u SMS poruci. Unos potvrđujemo klikom na dugme Continue.
Ukoliko Zoom aplikaciju otvaramo prije dogovorenog termina početka online nastave, prikazuje se prozorčić Waiting for the host to start this meeting, što znači da online nastava još nije aktivna. Online nastava će biti aktivna nekih 10-ak minuta prije dogovorenog termina online nastave.
Otvaranjem Zoom aplikacije u terminu predviđenom za online nastavu, prikazuje nam se prozor čekaonice. Ono što se trenutno događa "iza zavjesa" je sljedeće: poslali smo zahtjev za odobrenjem pristupa online nastavi i čekamo potvrdu pristupa voditelja online nastave.
Online nastavi je potrebno pristupiti minimalno 5 minuta prije dogovorenog termina. Primjerice, ako je nastava dogovorena u 17:00 sati, Zoom aplikaciju pokrećemo u 16:55 sati, kako ne bismo kasnili u virtualnu učionicu online nastave.
Nakon što je voditelj online nastave odobrio naš zahtjev za pristup online nastavi, iOS nas prilikom prvog pokretanja traži da odobrimo Zoom aplikaciji pristup sustavu uređaja.
Dodirom na Call using Internet Audio, potvrđujemo da za reprodukciju želimo koristiti zvučnik našeg mobilnog uređaja (ili slušalice).
To će nam olakšati nastavu utoliko što ćemo biti u mogućnosti zvučnim putem komunicirati s voditeljem, te mu postaviti pitanje u slučaju bilo kakvih nejasnoća.
U Zoom aplikaciji možemo vidjeti i alatnu traku. Ukratko ćemo objasniti što pojedina ikonica na alatnoj traci znači:
Mute (Unmute)
Imate mogućnost uključiti/isključiti Vaš mikrofon. Ako je mikrofon prekrižen kosom crvenom crtom, mikrofon je isključen.Start Video (Stop Video)
Imate mogućnost uključiti/isključiti Vašu kameru. Ako je kamera prekrižena kosom crvenom crtom, kamera je isključena.Share
Ovu mogućnost može koristiti isključivo voditelj online nastave.Participants
Možete vidjeti popis polaznika trenutne online nastave.Chat
Imate mogućnost slanja tekstualnih poruka voditelju i/ili ostalim polaznicima online nastave.Raise Hand
Podižete ruku ako želite nešto reći ili pitati.Leave (u gornjem desnom kutu)
Ako iz nekog razloga želite napustiti online nastavu, to činite klikom na crveno dugme Leave.
Online nastavi možemo pristupiti i preko internet preglednika našeg mobilnog uređaja, tako što ćemo posjetiti internet stranicu www.siguran-prolaz.hr/nastava i preko poveznice koju smo kreirali unosom PIN-a (dobili smo ga u SMS poruci), dodirom na dugme Prijavi me, otvoriti Zoom aplikaciju. Ovakav način pristupa online nastavi ne zahtijeva unos Meeting ID-a.